ガーミンを使いこなそう。
こんにちは。スタッフのタケダです。
みなさんGPS機能のついたサイクルコンピューターは難しくなかなか使いこなせないと思ってませんか?ガーミン初心者のタケダが簡単に活用方法をお知らせしますね。
では今、売れに売れているガーミンのedgeシリーズの簡単な使い方のご紹介です。今回ご紹介するのは、ガーミンでのルート表示の方法(ルート作例からガーミンへの転送)。そしてDi2との連動の2つをご紹介します。使用機材はガーミンEDGE1000JとGARMINEXPRESS(ガーミンコネクト)を使用しています。
まずはルート表示の方法から。今回12月9日(土)に実施しました「ゆったりライド」の内容でご紹介します。
※使用するパソコンにGARMINEXPRESS(ガーミンコネクト)がインストールされている事とパソコンとガーミン本体が接続されている事とします。
➀ガーミンコネクト内、左側の『C』のマークをクリックすると項目が表示されます。その中の「トレーニング」項目内の「コース」を選択します。
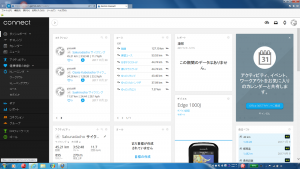
➁すると下記の様な画像になります。この画像は今までの保存コースが表示されており、保存なければ今までのコースは表示されません。保存コース表示項目下の「コース作成」を選択して次に進みます。
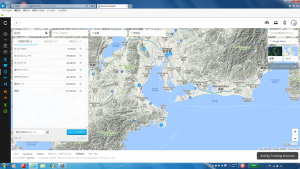
➂次にコースタイプの選択になり、タイプを選択後コース作成となります。作成は道路上をクリックしていく事でコースを描いていきます。
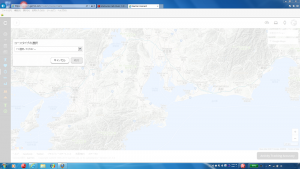
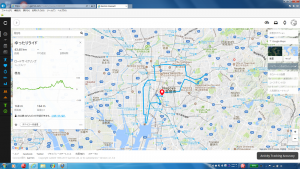
➃コース作成が完了したら「新しいコースを保存」を選択します。その後「デバイスへの送信」を選択して「すぐに送信」を選択するとガーミンへコースデーターは転送されます。
※画面の「ゆったりライド」項目横の鉛筆マークをクリックするとお好きなコース名に変更できます。
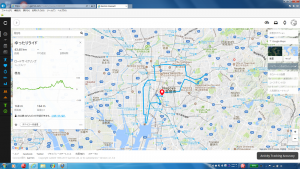
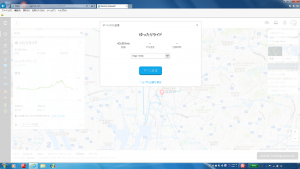
➄次にガーミン側です。これからは画像の左から右に説明してます。起動後の表示で「検索」を選択。その後「保存済み」を選択。そして「コース」を選択。



➅するとコース一覧が表示されています(されていたら転送成功です)。今回は「ゆったりライド」を選択。すると作成したコースが表示されます。その後「出発」を選択し「スタート地点まで誘導・・・」との確認が入ります。「X」で現在地点よりルート検索を「」でスタート地点まで誘導されます。その後タイマースタートをすると記録されながら走行ができます。


➆走行後はタイマーを再度押して終了します。「保存」を選択していよいよ走行コースの転送です。転送前に「パソコンへコースを転送する前の状態」の準備した様に準備します。すると自動的に同期がはじまりパソコンに転送されます。同期完了後に「アクティビティ」に走行後のコースが表示されています。題名を選択すると今回の走行内容が表示されます。この時の題名は記録した地点での表示になります。修正する際は鉛筆マークで修正可能です。
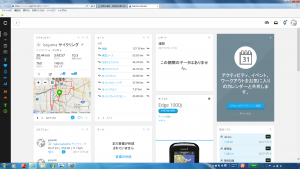
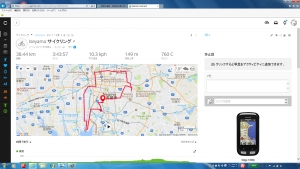
➇スマホにもモバイル版を入れておけば、Bluetoothで接続して記録できます。その時の画面がこれです。
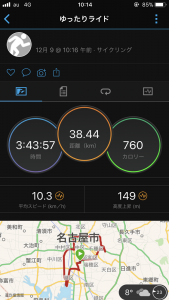
以上になります。どうですか?慣れれば簡単ですね。走った分を記録することでどのコースをどんな感じで走ったのかな?というのが記録されますね。やはり思い出を残すのは大切です。走るためのモチベーションアップにもなりますね。ナビを使用しなくても走行前にタイマーを押して記録して走行後に転送することで走行軌跡が記録されます。これも活用できますね。
昔のパソコン番組の合言葉「習うより慣れろ」という言葉を思い出します。少しは習う事も必要ですが・・・まず「触って慣れることが覚える近道」という事ですね。まずトライしてみましょう。
次にガーミンとシマノDi2との活用です。使用環境としてDi2側がシンクロシフトとワイヤレス環境が使用できるパーツ構成(外装バッテリーマウント、内蔵バッテリーがBluetooth対応になっている事とワイヤレスユニットが接続されている事が必要です。尚且つ現在のバージョンに対応しているのが必要です。)になっているのが必要です。ご不明点や使用環境が不明な部分はスタッフまでお尋ねください。
これから紹介するのはタケダの活用内容です。必要な部分のみガーミンは表示項目に選択できますのでお客様のお好みで選択してくださいね。
➀まず表示設定画面でDi2の項目を選択していきます。設定後Di2側のジャンクションとガーミン側のペアリングが完了したら下記のように各数値関連が表示されます。電動ギアは現在のギア位置表示。あとはいろいろと(笑)。Di2のバッテリー残表示もありますね。

➁Di2内容設定はガーミン側の設定画面より「センサー」項目を選択。すると設定されているセンサーが表示されます。その中の「Di2」を選択して「センサー詳細」を選択。

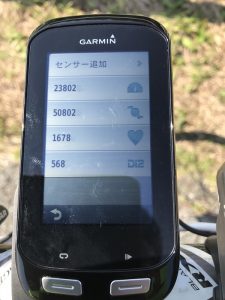

➂この内容が表示されます。フロントギアの枚数とギア構成は「フロントギア」の項目を選択して入力すれば変更できます。リアギアも同様です。ポイントは「シフティングモード」です。この画面でシンクロシフトの切り替えが可能です。リアディレーラーの位置によりフロントが変速される「フルシンクロモード」(表示はS2)と、フロントの位置によりリアディレーラーが変速される「セミシンクロモード」(表示はS1)、それと「マニュアルモード」(表示はM)の切り替えができるのです。切り替えは画面をダブルタップするだけ。左がセミシンクロモードで右がマニュアルモードです。


いままでジャンクション側で設定していたのがサイクルコンピューターで変更できるのはうれしいですね。ガーミンの特徴は必要な情報を設定できるところですかね。
いかがでしたか?一見難しそうな部分でも慣れれば非常に簡単。ご購入をお考えの方、ぜひチャレンジしてくださいね。
今回はDi2との活用ですが、「ANT+」や「Bluetooth」で同期できるアイテム(カメラやパワーメーター等)との拡張も可能ですので、これから楽しみですね。
ご不明点などは何なりとスタッフまでご質問くださいね。
今回はガーミンでご案内しましたが他社でも同機能の商品もございます。また、ご案内したパソコン側や各項目の表示方法や操作方法は各機種等で違いがございます。各機種に応じた操作をお願いします。
また、パソコンとの接続時にガーミン内部のファイルなどを確認できます。ファイル等を触る事でガーミンが使用できなくなりますのでご注意ください。
今回ガーミンコネクトを使用した理由は作成したコースデーターをガーミン本体に反映の方法が「転送」する方法があるからです。他のサイトも幾つかありますが、今回は手軽さと確実性を考えてご紹介いたしました。
タケダ



